

I know I’ve said more than enough, but I assume you know nothing when you come to read one of my posts. Let’s put our Cricut to work now that you know what kind of things you can cut and your machine’s specifications. Don’t worry I’ll be covering this later on. Here’s the caveat: when using “Print Then Cut” with SVG files that overlap or have different colors, you need to use the “Flatten” tool.
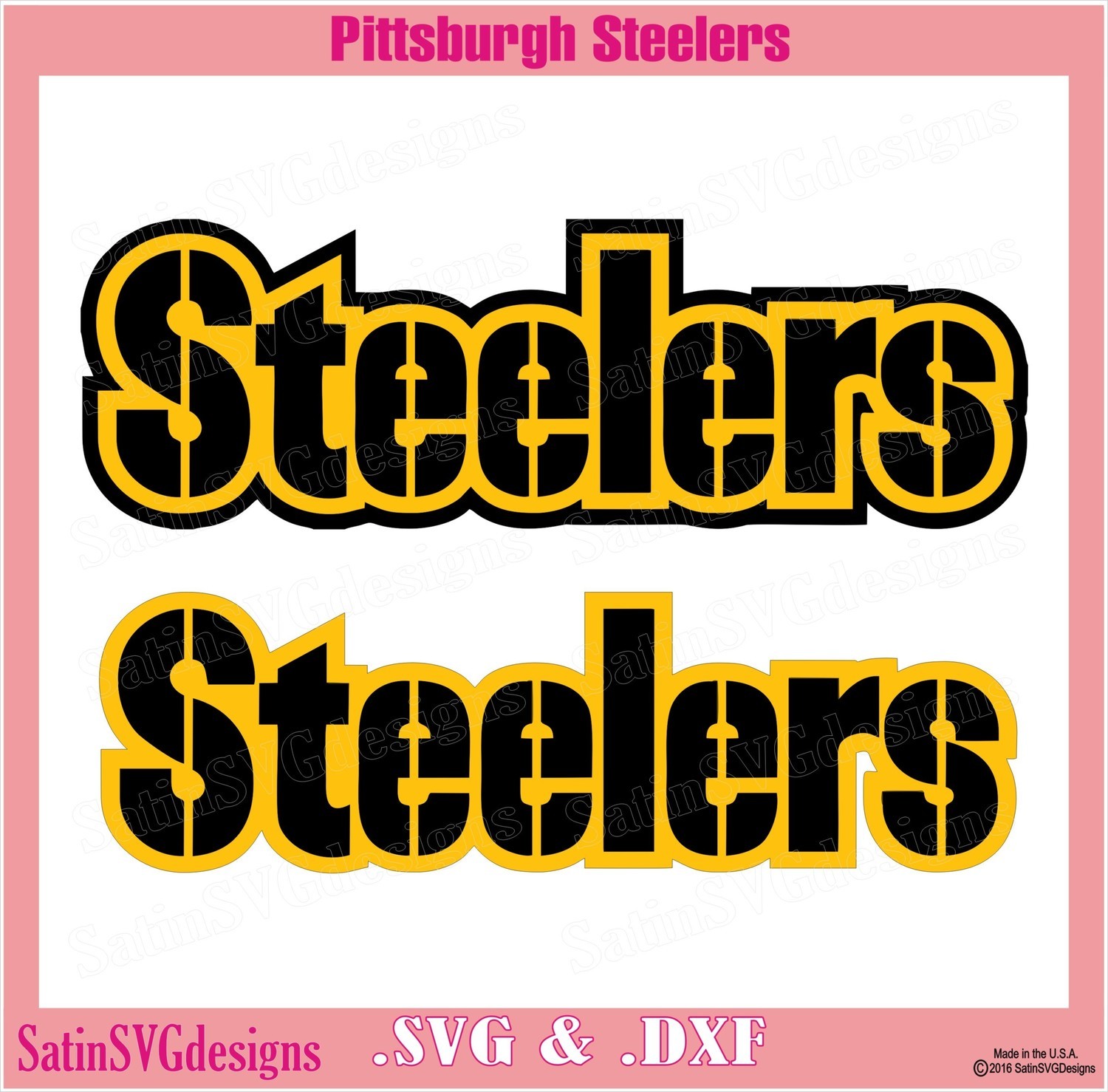
With vector files, you can also edit the star and the word separately, change colors, and do other things that you wouldn’t be able to do with either JPG or PNG files. With SVG files, the blade knows where to go and where to cut. SVG Files, when uploaded to Cricut Design SpaceĪs you can see here, you don’t have the same options you did with the first two types of files. These images have specific extensions you can recognize them when they end in. So, unless you want to cut the whole thing and not something inside, you need to delete the background. When you upload these images, Cricut can’t read what the image is all about. They require extra work because you must isolate the image you want to cut. These types of images are often very busy, and they usually have a solid background. However, I want to mention three types of images and the differences you need to know to have a good experience with “Print Then Cut.” 1) Images With a Solid Background
EASY CUT STUDIO CRICUT HOW TO
I won’t go into detail on how to upload each type of image because I will be writing a very extensive post about it soon. In other words, anything you can place on the canvas area – where you design – can be printed and then cut.Īlso, think beyond images you can print and cut text you type in Design Space, shapes filled with Cricut or uploaded patterns, and more! You can “Print Then Cut” any image you can upload to Design Space or from Cricut Access. What types of images can I cut with the Print Then Cut feature?


Today you’ll learn how to “Print Then Cut” images with your Cricut Maker or Explore.


 0 kommentar(er)
0 kommentar(er)
